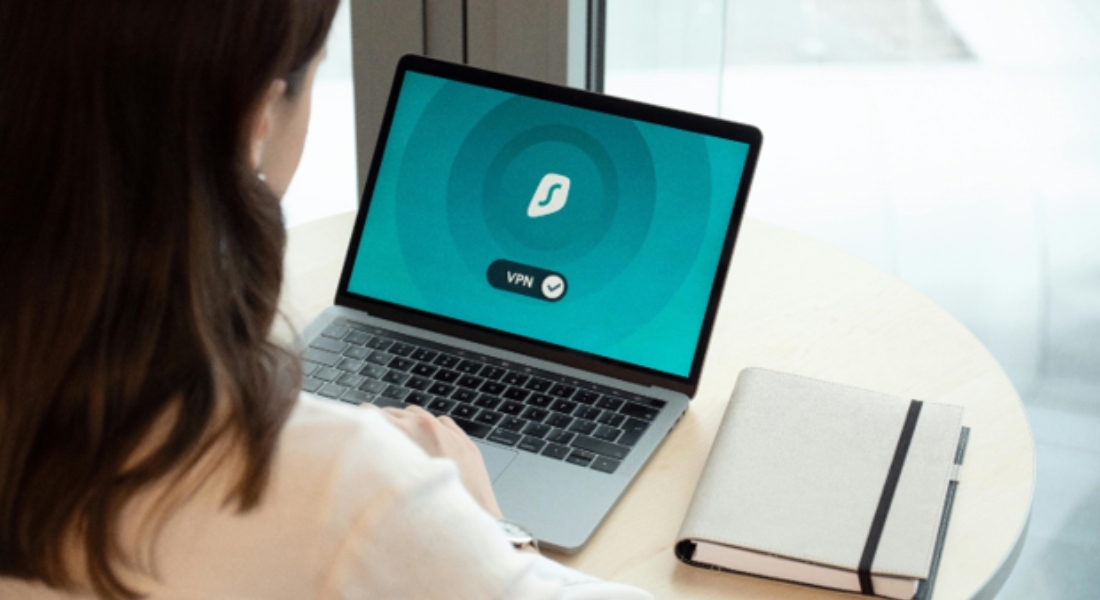When you download an Excel file, you might sometimes encounter an issue where it saves as an HTML file instead of the expected .xlsx or .xls format.
This can be frustrating, especially if you’re trying to open or work with your spreadsheet data for analysis, reporting, or sharing with others.
If you’re wondering, “Why are my files downloading as HTML?” you’re not alone. In this post, we’ll explore the common causes of this issue, troubleshooting tips, and how to avoid it in the future.
Why Is a Downloaded Excel File Saving as HTML?
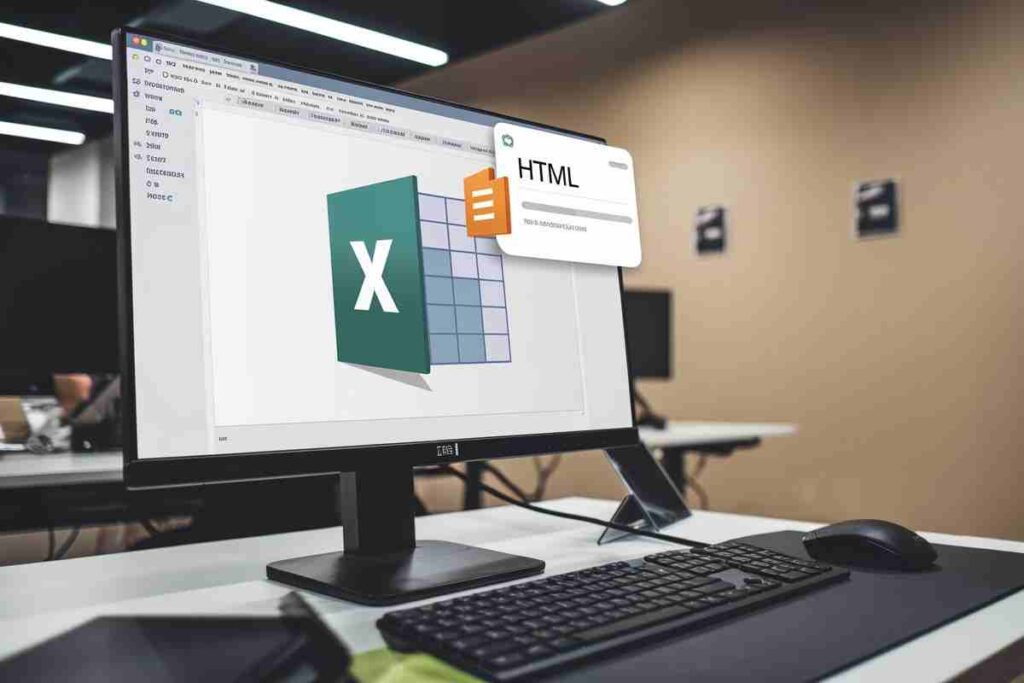
If you’ve recently downloaded an Excel file and noticed that it’s saving as HTML, you may be puzzled about what’s going wrong.
The root of the problem often lies in either browser settings or how the file is being exported or saved. Here are a few reasons why this might happen:
Browser Settings
Some browsers, particularly Chrome, are set by default to download files in a certain way. If your browser is incorrectly identifying the file type, it might automatically download it as HTML instead of the correct Excel format.
MIME Type Misconfiguration
A MIME type is essentially an identifier used to determine how a file should be handled by browsers. If the server from which you are downloading the file has misconfigured the MIME type, your browser might save the file as an HTML document instead of the intended Excel format.
File Type Association Issues
Sometimes, the way your computer handles certain file types might be misconfigured. If the Excel file extension is associated with an HTML handler, the file may be saved as HTML even if it was originally intended to be an Excel file.
Download Settings in Excel or the Source Application
If you’re downloading the Excel file from an online system or web application, check whether that system is set to save files in an HTML format by default. In some cases, web applications offer a downloadable version in HTML instead of .xlsx.
Troubleshooting a Downloaded Excel File Saving as HTML

If you’re facing the issue of your downloaded Excel file saving as HTML, don’t panic. There are several ways to troubleshoot and fix the problem. Let’s break down the solutions.
Check Browser Settings and Reset Download Preferences
One common issue is the browser’s misinterpretation of file types. If you’re using Google Chrome, there is a chance the browser is mistakenly downloading files as HTML instead of Excel. Here’s how to fix it:
- Open Chrome.
- Click the three dots in the top right corner and go to Settings.
- Scroll down to Advanced Settings.
- Under Downloads, check whether you have set a default download folder. If files are still being downloaded as HTML, toggle the “Ask where to save each file before downloading” option on and off to reset.
- Clear your browser cache, which can sometimes interfere with the file’s handling.
Manually Rename the File Extension
Another quick fix is to manually change the file extension once it’s downloaded. If your downloaded Excel file is being saved as an HTML file, simply rename it by right-clicking and changing the extension from .html to .xlsx.
This should restore the Excel file’s intended format, and you’ll be able to open it in Excel as usual, allowing you to edit, analyze, and save the file without issues.
Clear Browser Cache and Cookies
Cached data and cookies can sometimes interfere with how files are downloaded, especially if there has been a recent update or change to the file type.
Clearing your browser’s cache and cookies can help to resolve issues with files downloading incorrectly. Here’s how to do it in Chrome:
- Go to Settings in Chrome.
- Scroll down and click on Privacy and Security.
- Select Clear Browsing Data and choose to clear cache and cookies for the past 7 days or longer.
- Restart Chrome and try downloading the file again.
Check MIME Type Configurations
If the issue persists, it may be related to the MIME type configuration on the server hosting the file. If the MIME type is incorrectly set to text/html rather than
application/vnd.openxmlformats-officedocument.spreadsheetml.sheet, browsers will assume the file is HTML. To fix this, the server administrator needs to update the MIME type for Excel files to the correct format.
Download the File Using a Different Browser
Try downloading the file in a different browser, such as Firefox or Edge. If the issue is specific to Chrome, switching browsers temporarily can bypass the problem.
This will help determine if the issue is with your browser settings or with the file itself.
Preventing Excel Files from Saving as HTML in the Future
While troubleshooting fixes the problem temporarily, it’s also helpful to prevent the issue from occurring again. Here are some tips on how to ensure that your Excel files download and open correctly:
Always Check File Extensions
When downloading an Excel file, always check the file extension before opening it. This is particularly important if the file name doesn’t match the expected .xlsx extension. If the file is mistakenly saved as HTML, rename it back to the correct file extension.
Use the Correct Export Format
If you’re downloading the Excel file from a website or cloud-based system (like Google Sheets), make sure to select the correct export format.
Many web-based applications give you the option to choose between various file types, such as .xlsx, .csv, .html, or .pdf. Always choose Excel format to avoid saving it as HTML.
Avoid Using “Save As” in Web Browsers
Sometimes, clicking “Save As” directly from your browser can result in an incorrect file format. Instead, try to download the file normally and avoid using the “Save As” option unless necessary.
Disable HTML Rendering in Browsers
If you’re repeatedly experiencing issues with Chrome downloading HTML instead of opening, you might want to disable HTML rendering for Excel files within the browser.
This can be done by modifying browser settings or using extensions that prevent HTML files from being rendered.
Additional Troubleshooting: Downloading Excel Files as PDF or Other Formats

You may also encounter scenarios where Excel files are downloaded as PDF files, which can sometimes be confusing, especially if you didn’t intend for this to happen.
If this is the case, check the export or download settings in your browser or application to ensure you are selecting the correct output format, such as .xlsx or .xls.
In addition, some systems may automatically convert Excel files into other formats like HTML or PDF for easy sharing or printing.
If this happens regularly, consider adjusting the download or export settings on your system to keep the file in its original Excel format.
Conclusion
In conclusion, a downloaded Excel file saving as HTML can result from various factors like browser settings, file misassociation, or server issues.
By following the troubleshooting steps in this post, you can fix the issue and prevent it in the future. Always ensure the correct file format is selected during download.
If needed, try a different browser or reset settings to avoid this problem. If the issue persists, reach out to technical support for further help.
FAQs
Why is my downloaded Excel file saving as HTML?
This happens when the browser or server misidentifies the file format, often due to incorrect MIME type settings or browser issues.
How can I fix a downloaded Excel file saved as HTML?
Try renaming the file extension to .xlsx or clearing your browser’s cache and cookies to reset settings.
Can I prevent my Excel file from downloading as HTML?
Yes, ensure you’re selecting the correct file format when downloading and check your browser’s download settings.
What causes Chrome to download HTML instead of opening Excel files?
This can be due to incorrect file association or misconfigured browser settings that treat Excel files as HTML.
How do I download an Excel file in the right format?
Make sure to select the .xlsx format when downloading, either from the website or application offering the file.
Why are some files downloading as PDFs instead of Excel files?
This could be due to export settings in the application or browser, which might default to PDF for easier sharing.
How can I check the file format before opening it?
Check the file extension after downloading and ensure it’s .xlsx or .xls before opening it in Excel.
What should I do if my files keep downloading as HTML?
Try using a different browser, resetting your download settings, or adjusting MIME type configurations on the server.