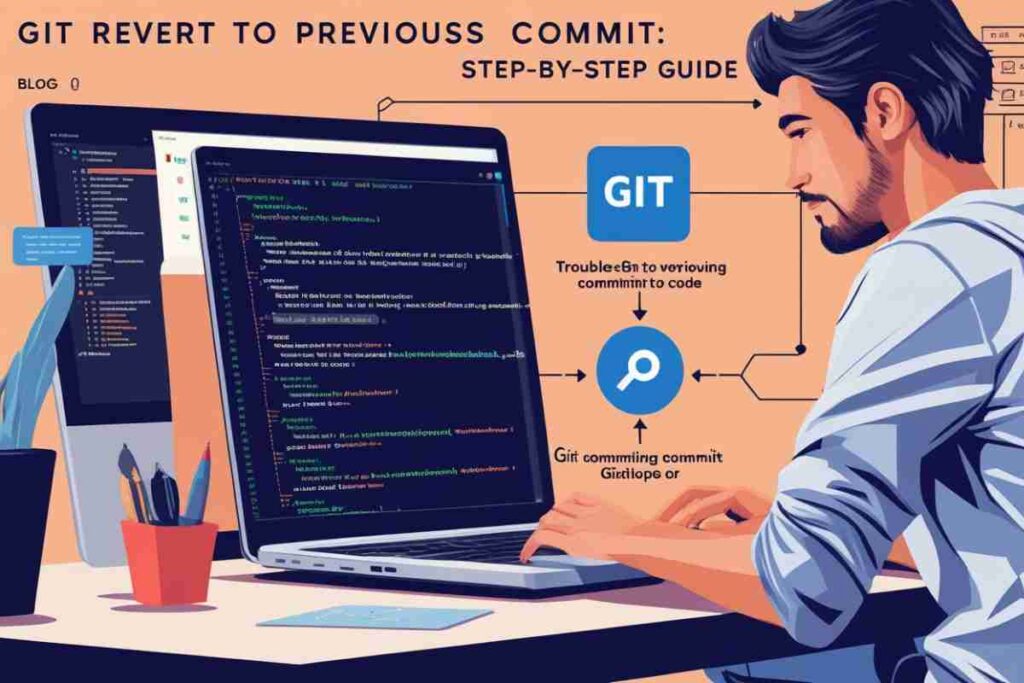Reverting to a previous commit in Git can be a lifesaver when things go awry during your development process.
Whether you need to undo changes, troubleshoot an issue, or revert after pushing changes to a repository, understanding how to properly use Git revert to previous commit functionalities is essential.
How to Git Revert to Previous Commit

Reverting to a previous commit in Git can be achieved using simple commands. Here’s a step-by-step guide to help you Git Revert to Previous Commit seamlessly.
Step 1: Identify the Commit to Revert
Before reverting, identify the hash of the commit you want to undo. Use the following command to view your commit history:

This command will display a list of commits along with their hashes. Note down the hash of the commit you want to revert.
Step 2: Revert the Commit
Use the git revert command followed by the commit hash:

This command creates a new commit that undoes the changes introduced by the specified commit. For example:

If you encounter a merge conflict during this process, Git will prompt you to resolve it manually.
Step 3: Push Changes (If Applicable)
If you’re working on a shared repository, push your changes after reverting:

Additional Options for Git Revert
Reverting Multiple Commits
To revert multiple commits, you can either:
- Use
git revertmultiple times for each commit. - Use a range of commits by specifying their hashes in a series of
git revertcommands.
Reverting a Commit After Push
Even after you’ve pushed changes, Git Revert to Previous Commit is a safe option that won’t rewrite history. Just ensure you’ve resolved any conflicts and communicated the change to your team.
Revert a File to a Previous Commit
To revert a specific file instead of the entire commit:

For example:

This command restores the file to its state in the specified commit.
Differences Between Git Revert and Git Reset
Understanding the differences between Git Revert to Previous Commit and git reset can help you choose the right tool for your needs.
- Git Revert: Creates a new commit to undo changes. Safe for shared repositories.
- Git Reset: Alters commit history by moving the HEAD pointer. Not ideal for shared repositories.
If you’ve already pushed your changes, always use git revert to maintain the integrity of the repository history.
Practical Examples
Example 1: Reverting the Last Commit
To undo the most recent commit:

This command reverts the changes made in the last commit and creates a new commit with the reverted changes.
Example 2: Reverting After a Push
To revert a commit that has already been pushed:

By pushing the reverted commit, you ensure the repository history remains intact.
Example 3: Reverting a File to a Specific Commit
To revert a file to its state in a specific commit:

Ensure you commit the changes after reverting the file.
Example 4: Reverting Multiple Commits
If you need to revert a series of commits:

Alternatively, you can use a range with cherry-picking to selectively revert changes from multiple commits, allowing you to effectively Git Revert to Previous Commit without rolling back all intermediate changes.
Best Practices for Using Git Revert
- Always Communicate with Your Team: Inform your team about any reverts, especially in collaborative projects.
- Use Commit Messages Wisely: Clearly explain the reason for reverting a commit.
- Test Thoroughly: Ensure that the revert doesn’t introduce new issues.
- Review Commit History Regularly: A clear understanding of the project’s commit history can help you identify when and where to Git Revert to Previous Commit effectively.
Advanced Use Cases
Undoing Revert
If you mistakenly revert a commit and want to undo it:

This effectively re-applies the changes that were reverted.
Reverting Merge Commits
To revert a merge commit, you need to specify the -m option to choose which parent to keep:

This command reverts the changes from the merged branch while preserving the main branch.
Common Issues and Troubleshooting
Merge Conflicts During Revert
If you encounter a merge conflict:
- Resolve the conflict manually by editing the files.
- Mark the conflict as resolved:

- Complete the revert:

Accidentally Reset Instead of Revert
If you’ve used git reset by mistake, use git reflog to recover the lost commit:
git reflog
Identify the commit and use git checkout to restore it.
Pushing Conflicts to Remote
If your revert conflicts with remote changes, pull the latest changes before pushing:

Resolve any conflicts and proceed with the push.
Conclusion
Using Git revert to previous commit is a powerful way to undo changes while maintaining a clean and collaborative repository history.
Whether you need to revert after a push, fix a mistake, or restore a file to its earlier state, the steps outlined here will guide you effectively.
Embrace Git’s robust tools, such as Git Revert to Previous Commit, to streamline your development process and ensure smoother collaboration with your team.
FAQs
What does Git revert do?
Git revert undoes a specific commit by creating a new commit that reverses the changes.
Can I revert the last commit in Git?
Yes, use git revert HEAD to undo the most recent commit.
How do I revert a commit that has been pushed?
Use git revert <commit-hash> followed by git push origin main to revert and update the remote repository.
Can I revert a single file to a previous commit?
Yes, use git checkout <commit-hash> -- <file-path> to restore a file’s state.
Is reverting the same as resetting in Git?
No, reverting is safer and creates a new commit, while resetting modifies commit history.
What happens if there is a conflict during revert?
You need to manually resolve the conflict, stage the changes, and continue the revert.
Can I undo a revert?
Yes, revert the revert commit using git revert <commit-hash-of-revert>.
How do I revert multiple commits?
Run git revert multiple times for each commit or use cherry-picking for a range of commits.