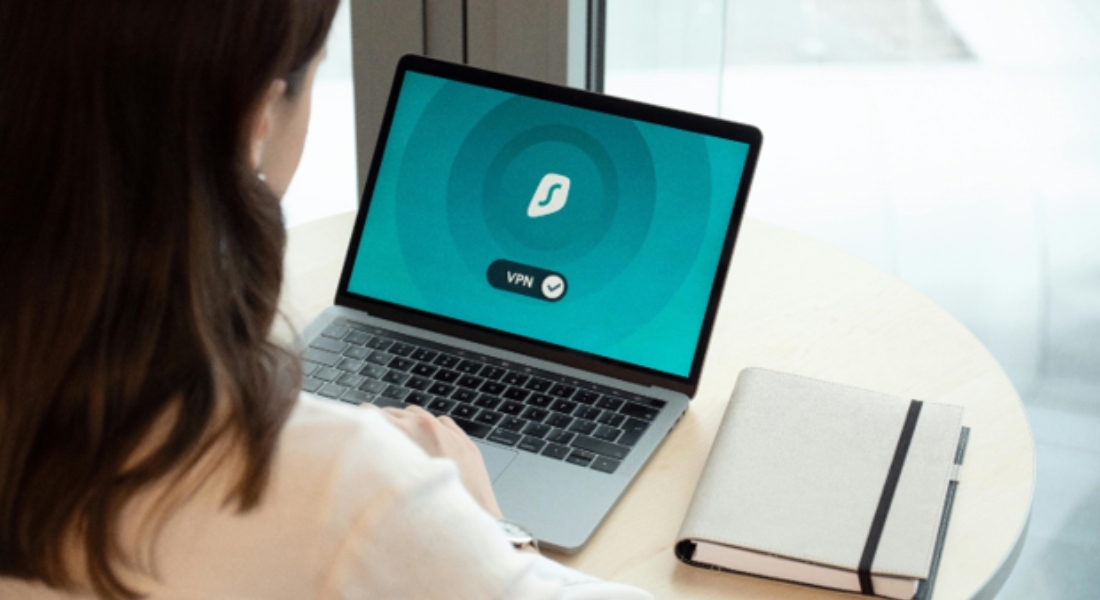If you’ve ever made a mistake in Git and needed to undo changes, you’ve likely come across Git reset to HEAD. This powerful command helps developers manage commits, revert changes, and maintain a clean project history.
But what does Git reset to HEAD actually do? And how can you use it effectively without losing valuable work?
In this guide, we’ll break down everything you need to know about resetting to HEAD, different reset types, and common use cases.
What Does “Git Reset to HEAD” Mean?
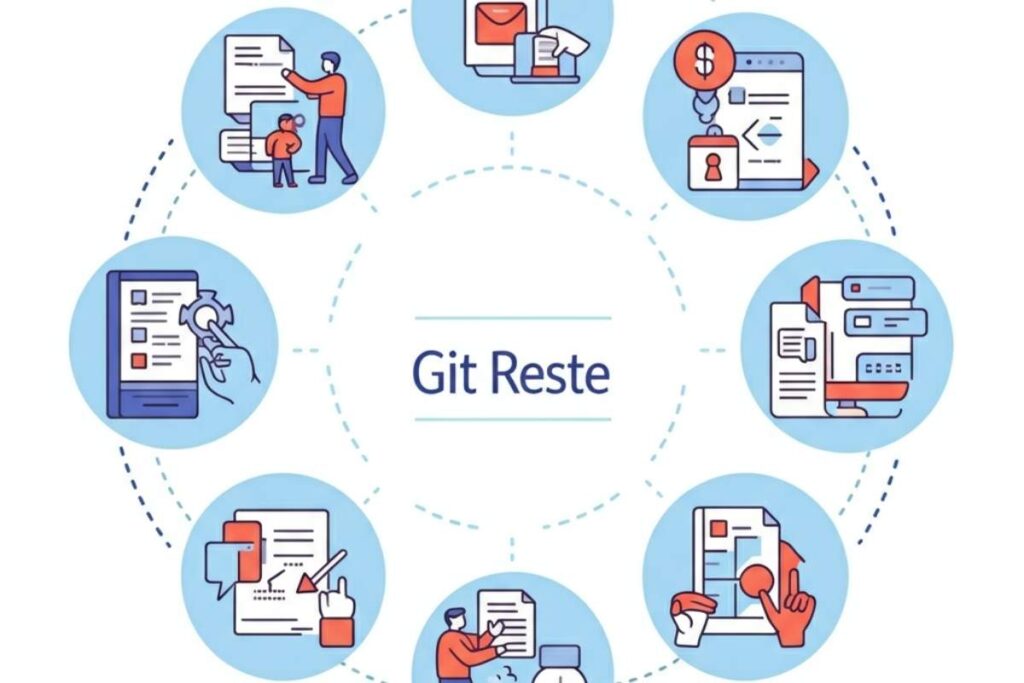
Understanding Git reset to HEAD is crucial for effective version control. HEAD in Git represents the latest commit in your current branch. When you use Git reset to HEAD, you modify your working directory, staging area, or commit history based on the latest commit.
Understanding HEAD in Git
In Git, HEAD is a reference to the current commit your working directory is based on. Essentially, it points to the latest commit on the currently checked-out branch.
When you execute Git reset to HEAD, you are changing the state of your working directory and index based on the latest commit. The impact depends on the type of reset you use.
Types of Git Reset
Git offers three primary reset options:
- Soft Reset (
git reset --soft): Moves HEAD to the specified commit but keeps changes staged. - Mixed Reset (
git reset --mixed): Moves HEAD to the specified commit and unstages changes. - Hard Reset (
git reset --hard): Moves HEAD to the specified commit and deletes all changes permanently.
How to Use Git Reset to HEAD
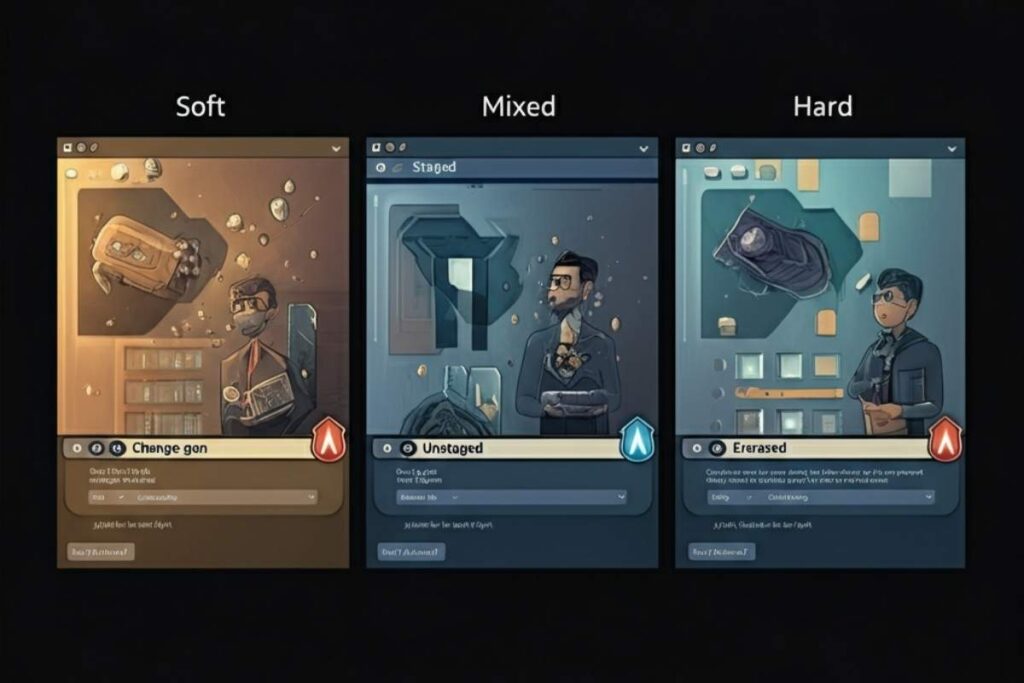
Using Git reset to HEAD allows developers to efficiently manage their Git history. Below are practical ways to use this command:
Reset Last Commit (Soft Reset)
If you want to undo the last commit while keeping your changes staged:
git reset --soft HEAD~1This will move the HEAD pointer back one commit but retain all changes in the staging area. Using Git reset to HEAD in this way helps maintain staged changes while undoing the commit.
Reset to Previous Commit (Mixed Reset)
To move back to the previous commit and unstage the changes:
git reset --mixed HEAD~1This is useful when you want to edit files before recommitting them. Git reset to HEAD in this form ensures that changes are not lost but simply unstaged.
Reset and Discard Changes (Hard Reset)
To erase the last commit and remove all changes:
git reset --hard HEAD~1Warning: This action is irreversible! Only use this if you’re sure you don’t need the changes.
Reset to Origin (Remote Branch)
If you need to reset your branch to match the remote branch:
git reset --hard origin/mainThis will remove local changes and sync your branch with the remote repository.
Reset Specific File to HEAD
To undo changes in a specific file and reset it to HEAD:
git checkout HEAD -- filenameAlternatively, you can use:
git reset HEAD filenameThis unstages the file but keeps changes in your working directory.
Reset to Remote Branch
To match your local branch with the remote repository:
git fetch origin
git reset --hard origin/mainThis command updates your branch with the latest changes from the remote repository.
Common Use Cases for Git Reset
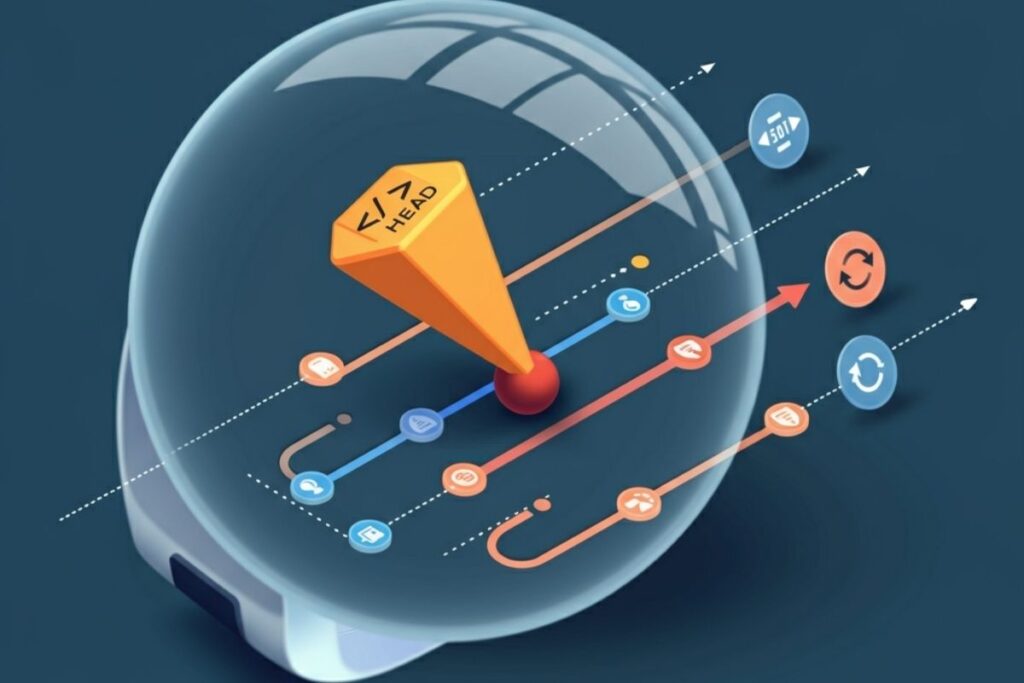
Fixing Mistakes in the Last Commit
If you’ve committed the wrong files, you can undo the last commit and modify your changes:
git reset --soft HEAD~1Then stage and recommit:
git add .
git commit -m "Updated commit message"Undoing a Pushed Commit
If you’ve already pushed a commit but need to undo it:
git reset --hard HEAD~1
git push --forceCaution: This force-push can rewrite history and affect collaborators.
Restoring a Deleted File
To restore a deleted file from the last commit:
git checkout HEAD -- filenameCleaning Up a Messy Branch
If your branch has too many changes and needs a reset:
git reset --hard origin/mainConclusion
Mastering Git reset to HEAD is essential for managing your commit history effectively. Whether you need to undo the last commit, restore deleted files, or reset your branch to match the remote repository, Git provides powerful tools to keep your project on track.
Now that you know how to use Git reset to HEAD wisely, start practicing it in your workflow. If you have any questions, feel free to ask in the comments below!
FAQs
What is Git reset to HEAD?
Git reset to HEAD reverts changes to the latest commit, modifying the working directory, staging area, or commit history.
What happens when I run git reset --soft HEAD~1?
This moves the HEAD back one commit while keeping all changes staged for the next commit.
How is git reset --mixed HEAD~1 different?
It moves HEAD back one commit and unstages changes, but your modifications remain in the working directory.
What does git reset --hard HEAD~1 do?
This permanently deletes the last commit and all changes, making it irreversible.
How can I reset a specific file to HEAD?
Use git checkout HEAD -- filename to restore a file or git reset HEAD filename to unstage it.
Can I reset my local branch to match the remote branch?
Yes, run git fetch origin followed by git reset --hard origin/main to sync with the remote branch.
How do I undo a pushed commit?
Use git reset --hard HEAD~1 and force-push with git push --force, but be cautious as this rewrites history.
How can I restore a deleted file using Git?
Run git checkout HEAD -- filename to recover a deleted file from the last commit.
When should I use Git reset versus Git revert?
Use git reset for local undo operations and git revert for safely reversing changes in a shared repository.